This thread is for helping you using this forum in the best way possible. It’s a user guide that is improved and updated collaboratively again and again.
Useful sites and pages
- http://learndiscourse.org/ is a site for helping users use the Discourse software, which the Fractal Future Forum is based on
- https://forum.kabissa.org/t/forum-tips-tricks-and-hidden-features/723 shows some nice tricks for the Discourse forum software
Posting
You can either start a new topic with the “+ New Topic” button on the top right, or you can reply to an existing topic with the “-> Reply” buttons. Note that you can either reply to a specific post, or to the whole topic. The “Reply” button for the latter is always at the end of the topic.
Reply as linked Topic
There’s a great feature to write a reply as new topic. It’s to the right of the post you want to reply to. The function is called “+ Reply as linked Topic” and appears where you hover your mouse over the seemingly empty space to the right of a post. The original post will be quoted and you can keep the main topic clear, if you think your reply is important, but too “off-topic” for the main topic.
Titles, Categories, and Tags
When you start a new topic, it should have a title that is longer than 15 characters – ideally try avoiding typos in the title, because those will also appear in the URL of the topic, which usually won’t change in the future!
Then decide the category in which the topic is to be placed in. Note that this is not a critical decision, since it can be changed later on.
While you start writing your new topic, similar topics will be displayed about the editor. It might be a good idea to research those topics before you go ahead with actually starting a new topic. Perhaps your questions are already answered in one of the other topics, or what you want to write would fit nicely as a reply in one of them.
You can use tags to specify the kind or contents of the topic you are creating. As normal user you only can use the tags that already have been created by the high level members of the forum. If you are level 3 or higher (“high level”), then you can create new tags. Please be mindful about doing that, though.
Editing posts
Whenever you see a pencil logo, and you click on it, you can edit a post that you have already posted. Note that moderators can edit any post, now only their own. If the post is a wiki post, you can use the paper and pencil logo in the top right to edit it (if you have user level 2).
Markdown
This forum supports markdown syntax, which enables users to format their posts quickly.
- Make list items with “-” or “*” (needs an empty line above the list). Note: For this to work reliably there needs to be an empty line above the list!
- Indenting a line will indent the corresponding list item (create a sub-list, so to speak)
- Starting a list with “1.” will turn it into an enumerated (ordered) list.
- Made headings with "#"s.
# = biggest heading
## = bigger heading
### = big heading
#### = small heading
##### = smaller heading
###### = smallest heading - Emphasize words or paragraphs by writing "*"s or “_” around them.
- Make words bold by writing "**"s or "__"s around them.
- Links with “http” or “https” are automatically turned into working hyperlinks
- Alternatively you can write the link text in brackets “[]” and the link URL in parentheses “()” behind it
- Or you simply use the link icon (the 4th from the left) from the toolbox for creating links.
- Write ">"s before lines you want to quote. In a text paragraph, it suffices to write one “>” at the beginning to quote the whole paragraph
- Everything that is indented by 4 spaces or surrounded by "`"s (backticks) will be interpreted as preformatted code
For more details and a video tutorial on markdown see Markdown Reference.
Embedded videos
When you copy a URL of a YouTube (or Vimeo) video into its own line, the corresponding video will be embedded automatically!
Oneboxes
If websites support Open Graph, then Discourse will turn a normal URL that is written in a line on its own into a “onebox” that displays a picture and descriptive text of the link. This works really nicely for Wikipedia articles and some high quality blogs. It also works for Discourse threads. Most websites still don’t support Open Graph however, so trying to do this will more often fail than succeed.
Note: For this to work reliably there needs to be an empty line above the link!
Quoting
When quoting text from a Discourse post, you can select / highlight the text you want to quote. A “quote reply” button should appear above the selected text. When you press it, the selected text will be added as quote into your post.
Note that this method can’t be used for stacked / meta quotes! If you want to quote a quote in a quote, you need to use multiple ">"s for that.
Attention: When copying content from other websites via “copy and paste”, for some reason Discourse will include unnecessary line breaks in the quoted text. To avoid that, you can first save the copied text in a regular .txt document and then copy the content of that .txt document into your post. This way, no extra line breaks will be included.
@name mentions
When writing an “@” Discourse will automatically search for user names. Selecting or writing out a user name after the @ will create an “@name mention” that will notify the user about having been mentioned in your post. This is great for quickly drawing attention towards a specific subject.
Uploading files
You can upload files into a post with the “harddisk” icon that’s pretty much in the middle of the toolbar. If you upload images, they will be embedded at the current position of your cursor. Other file types are added as attachments to the post. Note that this forum currently one allows a certain number of file types. If you need support for a file type that isn’t supported, yet, please feel free to contact me about that!
Simultaneous browsing
While you write your reply to a topic, you can indeed browse to other topics in this forum without losing the reply you are writing on. It stays in the lower part of your screen regardless of the topic you are currently visiting! This is a really useful feature of this forum.
HTML support
This forum also supports basic HTML tags, if you need them. Some “advanced” tags may not work, though.
Wikification
You can turn your posts into wiki-posts, which can be edited collaboratively!
To change your post into a wiki-post click on the “pencil and paper” ![]() symbol at the bottom right of your post. Note that unless you are a staff member, you can only wikify your own posts.
symbol at the bottom right of your post. Note that unless you are a staff member, you can only wikify your own posts.
If you want to edit a wiki-post, you can click on the “pencil and paper” ![]() symbol in the top right of a wiki-post. By clicking on the number next to that symbol, you can see the previous revisions of that wiki-post.
symbol in the top right of a wiki-post. By clicking on the number next to that symbol, you can see the previous revisions of that wiki-post.
If you start a new topic with a wiki-post, please add the tag “wiki” to your topic.
The Shoutbox
The shoutbox is a semi-persistent public chatroom that you can enter by clicking on the loudspeaker symbol on the top right. What you write there will be visible by all users who are logged in. Your entries in the shoutbox will be displayed until there are so many new entries that the old entries won’t be displayed. Admins can see the last 1000 entries, but beyond that, old entries get deleted!
Search
Discourse has a very good search function. It’s usually the best way to find specific topics and persons.
The hamburger menu
This menu with the three horizontal lines can be used to navigate the forum. Note that this menu also grants you access to
- Your forum badges
- A list of all forum users
- keyboard shortcuts
The user menu
From this menu that you can access by clicking on your profile picture in the very top right you can enter
- Your user profile
- Your user preferences (those are pretty important and useful)
- Your notification history
- Anonymous mode
- Your list of forum bookmarks
Forum plugins
This forum currently uses the following plugins for improved functionality:
- Babble: This enables the shoutbox on the top right.
- MathJax: With this, you can use $\LaTeX$ code in posts. This is mostly useful for displaying mathematical forumulas. For the $\LaTeX$ syntax, see for example this guide.
- Spoiler Alert: Enables hiding parts of the post content with a spoiler function.
- Poll: Enables users to create polls.
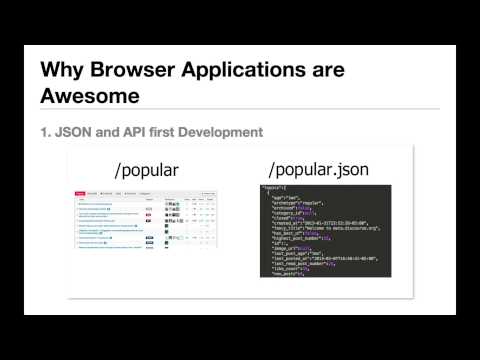
 <— symbolises the ‘fast food’ type of social media, where you get what you want but not what you need. If you’re happy it’s healthy all-round fill then consider it just me who doesn’t thing it’s fulfilling in a manner overall gaining with experts much faster than us and with more resources
<— symbolises the ‘fast food’ type of social media, where you get what you want but not what you need. If you’re happy it’s healthy all-round fill then consider it just me who doesn’t thing it’s fulfilling in a manner overall gaining with experts much faster than us and with more resources  I also remember starting to buy 2 hamburgers so that’s my analogy to how it doesn’t satisfy very important points!
I also remember starting to buy 2 hamburgers so that’s my analogy to how it doesn’t satisfy very important points!